Dalam hitungan 3 maka Anda akan jatuh dalam tidur yang terdalam. 3...2...zzzzz
Sekarang Anda sudah berada di bawah alam sadar Anda, tetapi ada satu hal yang Anda lupakan ketika masa sadar bahwa Anda harus mengerjakan tugas praktikum Jaringan Komputer maka bangunlah sekarang juga and do-that-(insert awesome word here)-task!
Holla back gurls~ sebulan sekali ngepost tugas di blog, Alhamdulillah frekuensi ngepost disini lebih rajin dari ganti karet behel :') tapi ada yg beda dari postingan kali ini. Karena. Saat. Ini. Kita. Akan. Membahas......*jeng jeng jeng jeeeeng* JARINGAN KOMPUTER ///_-
Tugas mulia hari ini adalah membuat modul Access Point tentang langkah-langkah konfigurasi access point hingga dapat terkoneksi dengan internet. Bermodalkan ingatan saat praktikum minggu lalu dan referensi dari modul lain serta bantuan internet (termasuk Simulator TP-Link) maka lahirlah modul alakadarnya ini. Let's adventure-AP-ing!
Awalnya mari kita asumsikan wireless outdoor-nya default setting pabrik.
1. Nyalakan TP-Link kemudian buka jaringan wi-fi yg tersedia, diantara banyak wi-fi yg ada pilihlah (connect-kan) dengan nama TP-Link default pabrik.
2. Jika sudah connect, klik kanan di gambar bar-bar sinyal *teu baleg kieu jelasinnya pan -_-* kemudian pilih "Open Network and Sharing Center". Maka akan muncul jendela seperti ini :
Karena guesaya sedang menggunakan wi-fi kosan maka nama Connection disana adalah "TASYA". Siapakah dia? Anaknya ibu kost, SMP kelas 7. Mau?
3. Kemudian klik Connection yg sedang dipakai (nu warna biru tea), maka akan keluar tampilan jendela seperti ini :
4. Pilih Properties, setelah nongolmuncul jendela seperti di bawah ini kemudian double-click pada Internet Protocol Version 4 atau dengan Properties di bawahnya.
Maaf sebelumnya, tolong kasih makan dulu anak saya satu ini >>>
5. Setelah keluar jendela seperti ini, ubah pengaturan IP dari yg otomatis ke statis. Kemudian ubah juga IP-nya menjadi 192.168.0.xxx nah yg akhir itu bisa diotak-atik sesuai keinginan atau angka keberuntungan~ sedangkan untuk IP si TP-Link itu 192.168.0.254 jangan lupa dicatat ya anak anaks. Tapi disini gueakusaya memakai 192.168.0.26 eaps
6. Sudah? Sudah? Sekarang OK-in semuanya dan buka browser, lalu di address bar ketik IP milik TP-Link yaitu 192.168.0.254 kemudian secara default halaman akan meminta username dan password, isi keduanya dengan "admin". Seharusnya lantjar djaja saja tapi kalau gagal......mungkin kamu belum baca Bismillah
7. Setelah memasukan username dan password maka akan keluar halaman seperti berikut :
 |
| Halaman Quick Setup TP-Link |
8. NEXT!
9. Kemudian akan ada banyak pilihan seperti di bawah ini :
Karena pada kesempatan kali ini (dan memang tugasnya adalah) membuat AP maka kita pilih yang Access Point yukcyiiin~~ NEXT!
10. Pada menu Quick Setup - Wireless berikut ini, seluruh isian data adalah default dari pabrik dan tugas kita adalah merubahnya. Maka, dari yang ini :
Menjadi seperti ini tadaaaa~~ :
First step nyaeta ganti Wireless Network Name atau SSID, kemudian pilih Region (lokasi) dimana kita berada sekarang. Buat yang masih berada di pikiran mantan, saya sarankan move on. Bergerak nak! Bergerak! Sudahi semua penjajahan yang menyayat luka bangsa dan negara ini!! Maaf... Pilih lokasi di Indonesia, ketika ada pernyataan seperti ini :
Kamu bisa pilih antara IQRA! IQRA! IQRA! Atau langsung aja ceklis dan Accept :)))
Lalu langkah anu salajengna is check your Transmission Power, there was automatically set by 27 dBm and better we let it go~ let it go~ can't hold it back anymore~
Terakhir adalah memilih jenis keamanan, secara default sudah terpasang yang paling aman kemudian masukan password. NEXT!
11. Selanjutnya adalah menentukan jenis routing yg akan dipakai apakah dinamis atau statis. Berikut tampilannya :
Disana ada pengaturan untuk DHCP Server, jika kita ingin menggunakan Dynamic Routing maka DHCP Server diset ke Enable sedangkan untuk Static Routing (memasukan IP secara manual) akan diset ke Disable. Karena kita akan memberikan IP secara otomatis atau Dynamic Routing maka set DHCP Server-nya di Enable ya...
Lalu untuk Subnet Mask pilih yang sesuai dengan kelasnya, disini kita berada di kelas C maka gunakan? Apa cik? :p
Untuk yang paling bawah itu yang NO/YES abaikan saja. Abaikan saja hayati di rawa-rawa, bang~ CUT! NEXT!
12. Ini adalah final mission :
Jangan lupa SAVE dulu ya, untuk cadangan aja bisi nanti di kemudian hari membutuhkan settingan ini. Nantinya akan dikeluarkan dalam bentuk .txt jangan lupa peli yg asli ya bukan yg bajakan #garing
Setelah itu apa?
Apa?
Apa?
Apa?
Reboot.
.....
.....
.....
Are you alive? :"
Naaah setelah reboot nanti bakal ada deh wi-fi dengan SSID apa tadi? "asdosjarkombaikbaik" :))) oh iya jangan lupa IP wi-fi nya dijadiin otomatis lagi, terus cobain connect ke asdosjarkombaikbaik, masukin password daaaaaan upload tugas di blog yeah!
Salam #jarkombaikbaik
Latifahny A. Alfitri
1205304



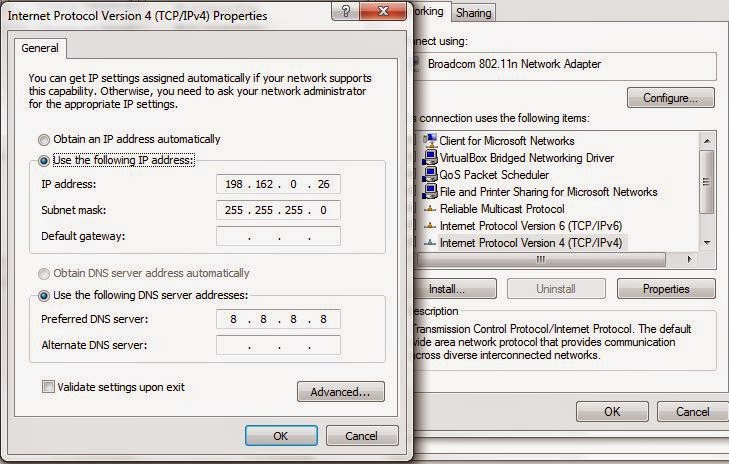







No comments:
Post a Comment